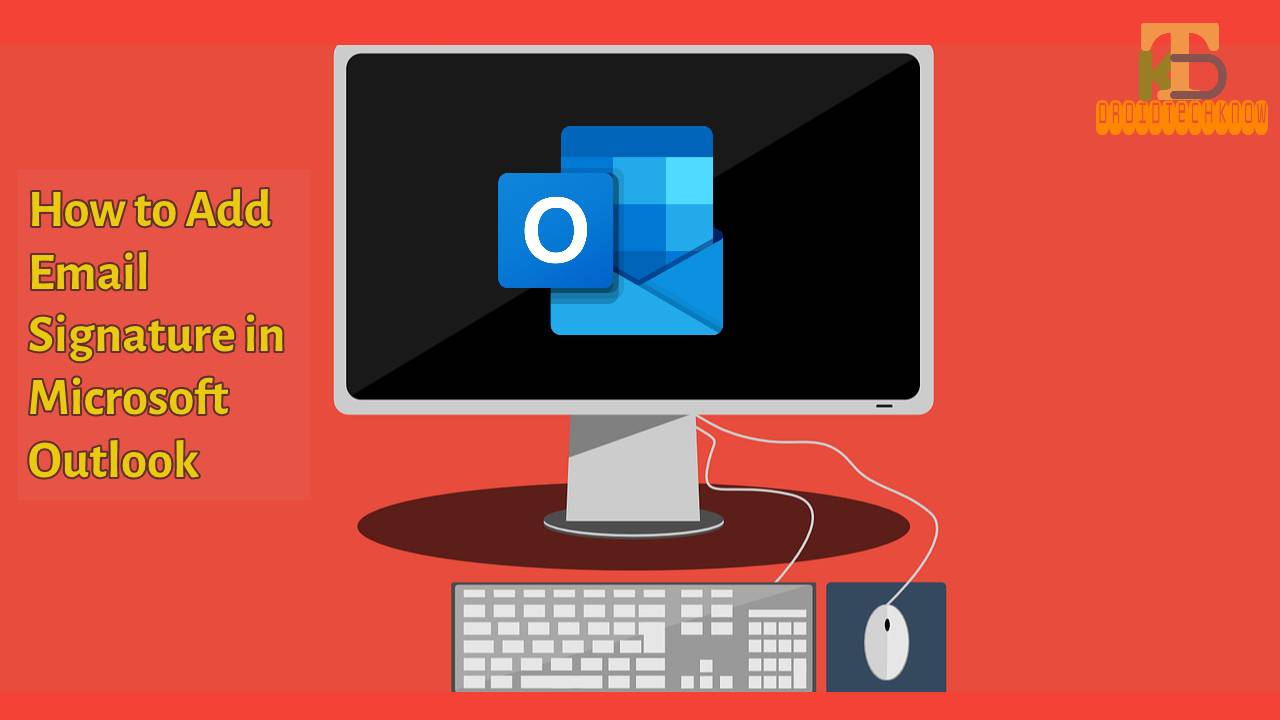Adding an Email signature feature is very important for those who send emails on a regular basis. Gmail already has this feature to add email signature but Microsoft is also not lacking behind. Yes, You can add an email signature in Microsoft Outlook as well. The signature you will be adding in the email will be written at the end of your email by default. You will be saved from harassment of writing the same information again and again. Without further ado, let’s get into the steps that you will follow to add your email signature in the Mircosoft Outlook.
Related Article: How To Add Signature In Gmail On Android and Windows
Contents [hide]
Steps to add email signature in Microsoft Outlook
-
The first step is to login into your Microsoft Outlook Account.
-
Next, click on the Gear icon() present on the right corner of the page. It is the Settings button.
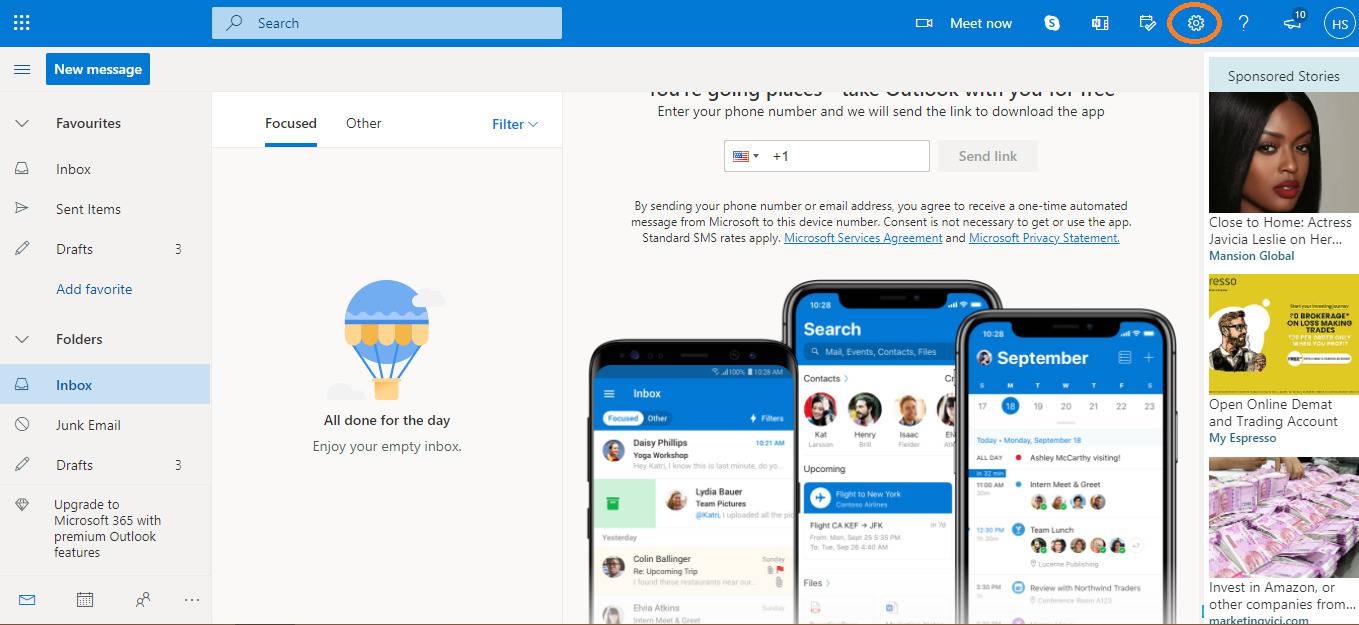
-
When you click on the setting button, a Dropdown menu will open. At the bottom of the menu, you will find
View All Outlook Settings. Just click on it.
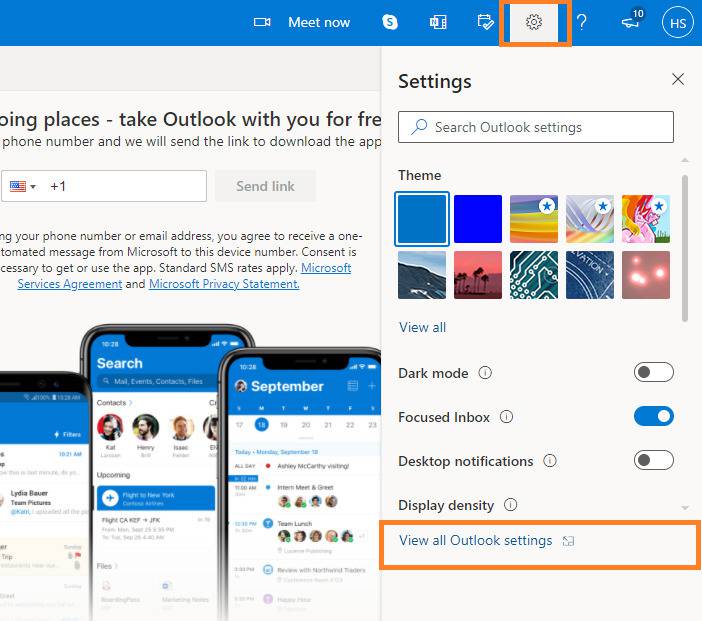
-
Now the Outlook setting box will open. Under Email settings, you will find
Compose and reply. The next step is to compose Signature underEmail Signature.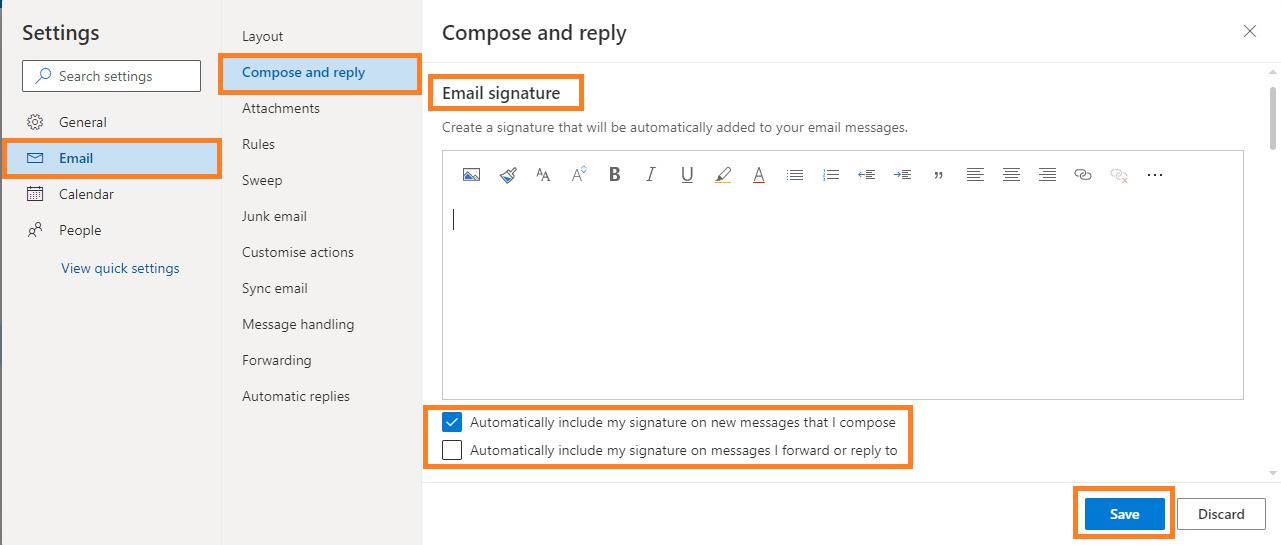

-
You can also add images and edit the signature as you find appropriate. Below that you will find two checkboxes. One for adding a signature to a new email message and the other for adding a signature for a forward message. You can check the boxes according to your convenience.
-
Once you compose your signature, just click on the
Savebutton to save the signature.
These are the simple steps to add an email signature in Outlook in a web browser. After adding the Signature and Checking the boxes mentioned in step 5. If you do not want that all of your email messages should contain the signature then do not check any of the boxes. You can insert your saved signature in the outlook for each message while writing your email. Follow the below steps to attach your saved signature to your emails on go.
-
Click on the
New Messageto compose the email. -
Next, click on the three dots and click on the
insert signature. This will add your saved signature into your composed email on go.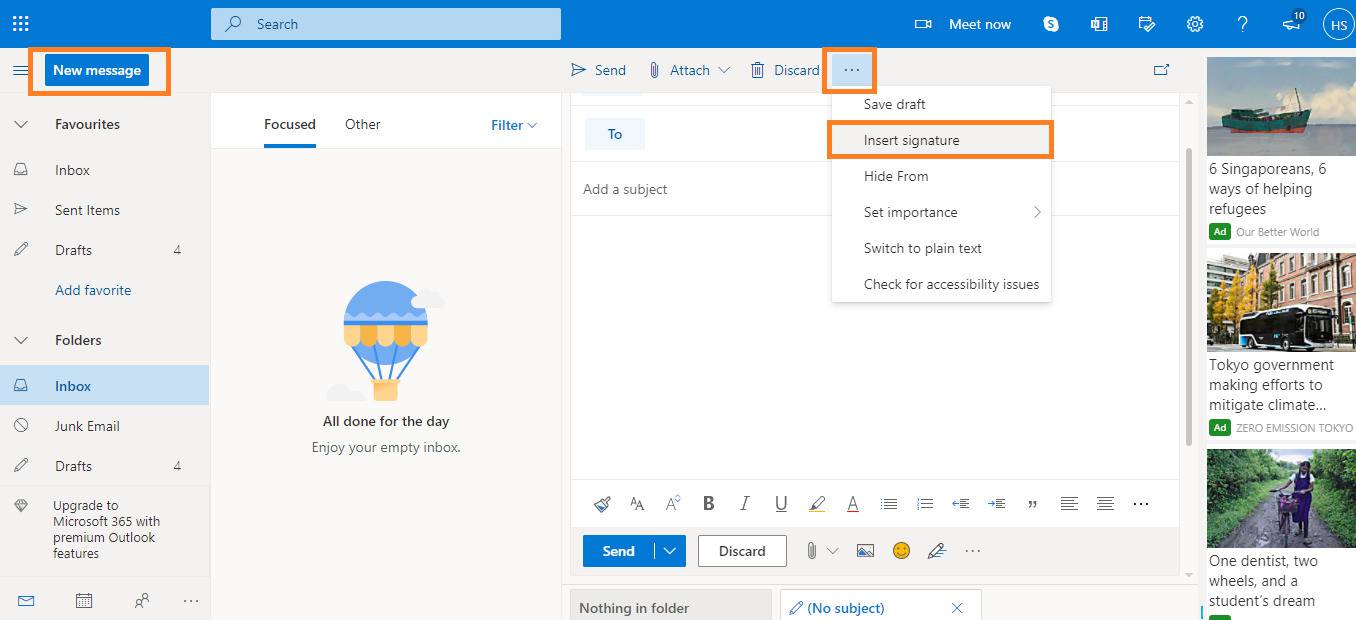
Steps to add email signature in Microsoft Outlook App
-
The first step is to open the Outlook app and log in if not logged in.
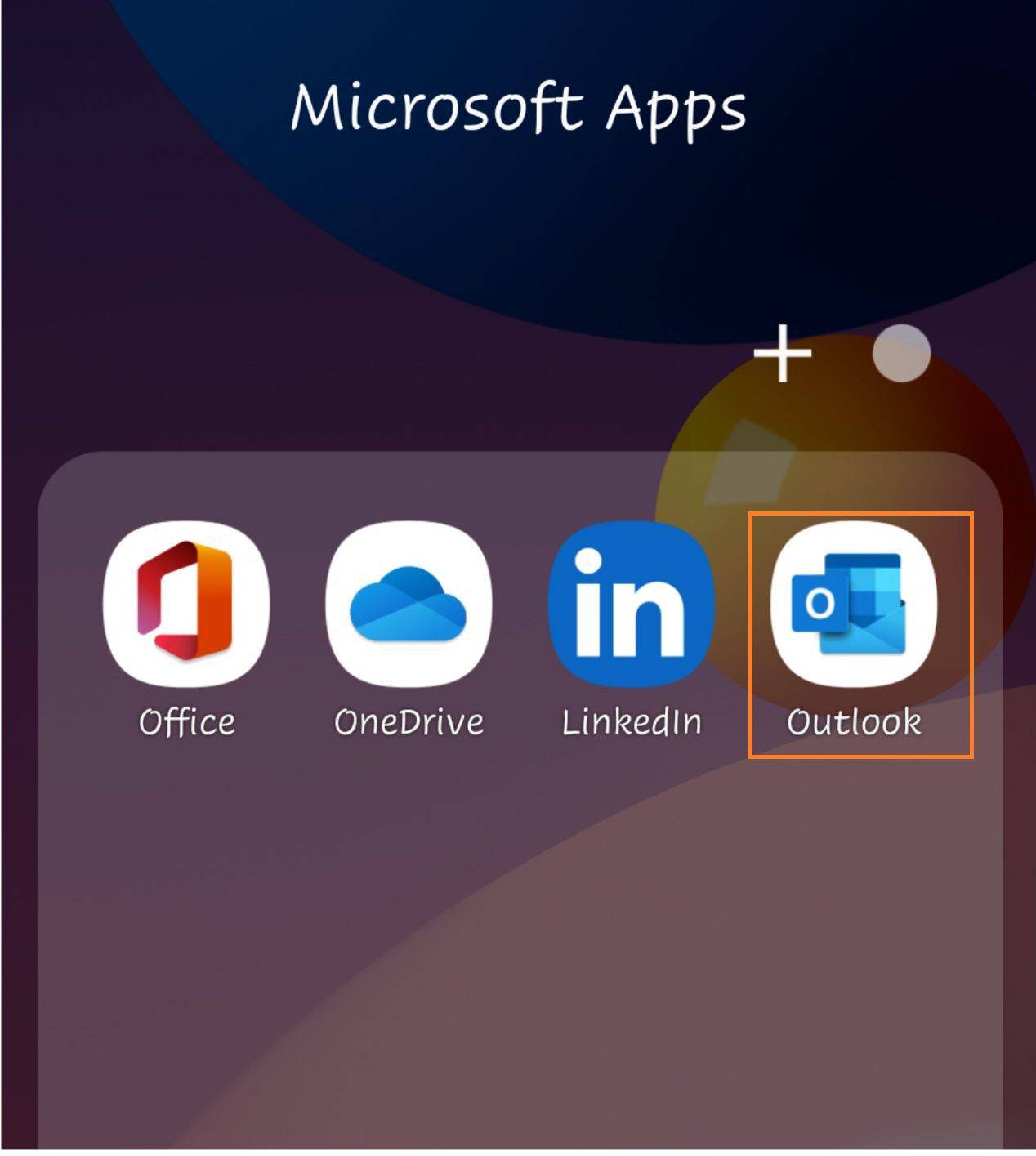
-
Click on the top left where the inbox will be written to open the app flyout menu. Now in the flyout menu, you will see the gear icon() present on the bottom left corner. Just click on it to open the setting menu.
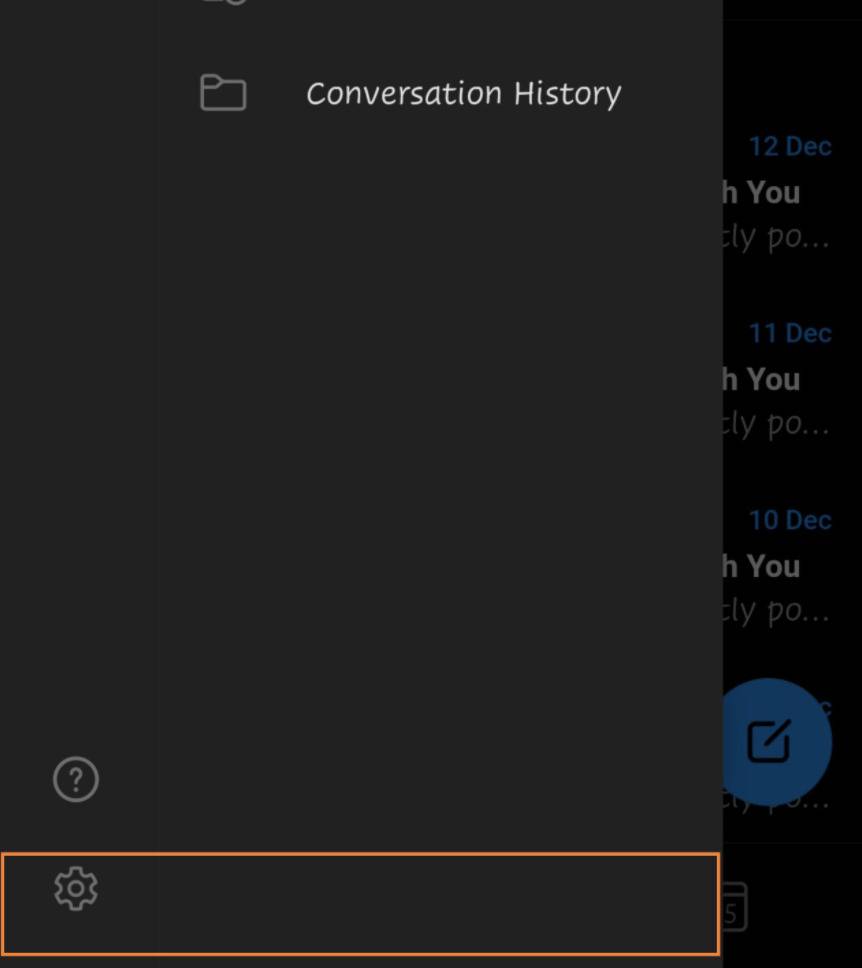
-
Next, Under the Email setting, you will find
Signature. Just click on it.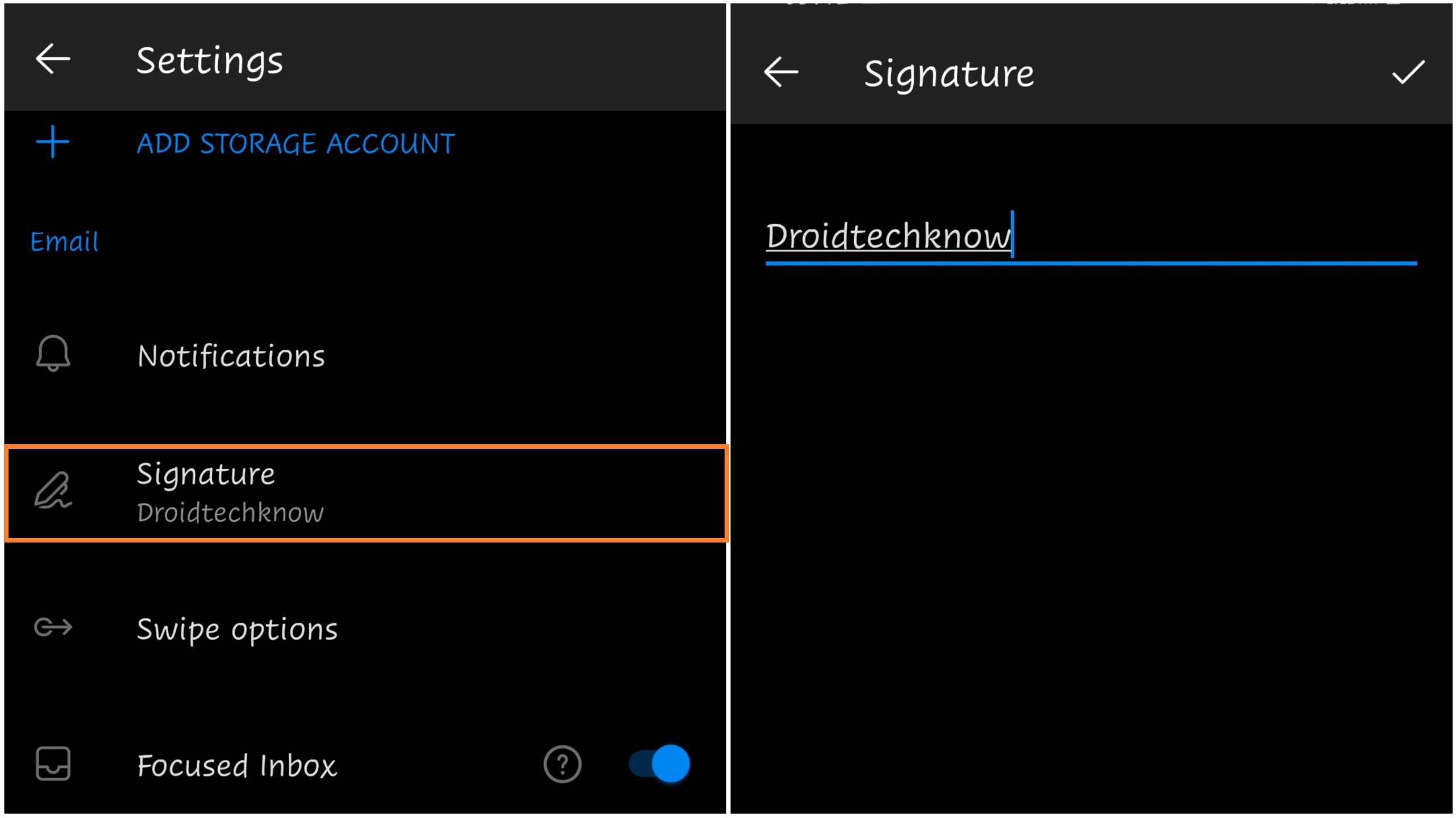
-
Now add your signature and save it.
Note: In the mobile app, You can not add images in the outlook signature.